What you need to install Windows 10 on Mac
- Box gamewindows.rar 18 MB. Box gamelinux.rar 19 MB. Box gamemac.rar 18 MB. Log in with itch.io to leave a comment. Voidsay 324 days ago (+2) Ah yes, Brackeys red box. Must be a year ago when I followed that tutorial. Might give it a go when my windows laptop is repaired.
- Download Box Notes for Mac. Download Box Notes for Windows. Keep all your files at your fingertips, whether you're online or off. Share huge files with just a link (no need for attachments). Preview 120+ file types without downloading and easily search for files and folders. Download Box for iPhone and iPad. Download Box for Android.
GSAK 9.0.0.14 can be downloaded from our software library for free. The most frequent installation filenames for the program include: gsak.exe, MacroEditor.exe, FolderShow.exe, StartAccess32010.exe and StartAccess52016.exe etc. The size of the latest downloadable installation package is 26.5 MB. Some of the program aliases include 'GSAK Final.
- MacBook introduced in 2015 or later
- MacBook Air introduced in 2012 or later
- MacBook Pro introduced in 2012 or later
- Mac mini introduced in 2012 or later
- iMac introduced in 2012 or later1
- iMac Pro (all models)
- Mac Pro introduced in 2013 or later
The latest macOS updates, which can include updates to Boot Camp Assistant. You will use Boot Camp Assistant to install Windows 10.
64GB or more free storage space on your Mac startup disk:
- Your Mac can have as little as 64GB of free storage space, but at least 128GB of free storage space provides the best experience. Automatic Windows updates require that much space or more.
- If you have an iMac Pro or Mac Pro with 128GB of memory (RAM) or more, your startup disk needs at least as much free storage space as your Mac has memory.2
An external USB flash drive with a storage capacity of 16GB or more, unless you're using a Mac that doesn't need a flash drive to install Windows.
A 64-bit version of Windows 10 Home or Windows 10 Pro on a disk image (ISO) or other installation media. If installing Windows on your Mac for the first time, this must be a full version of Windows, not an upgrade.
- If your copy of Windows came on a USB flash drive, or you have a Windows product key and no installation disc, download a Windows 10 disk image from Microsoft.
- If your copy of Windows came on a DVD, you might need to create a disk image of that DVD.
How to install Windows 10 on Mac
To install Windows, use Boot Camp Assistant, which is included with your Mac.
1. Check your Secure Boot setting
Learn how to check your Secure Boot setting. The default Secure Boot setting is Full Security. If you changed it to No Security, change it back to Full Security before installing Windows. After installing Windows, you can use any Secure Boot setting without affecting your ability to start up from Windows.
2. Use Boot Camp Assistant to create a Windows partition
Open Boot Camp Assistant, which is in the Utilities folder of your Applications folder. Follow the onscreen instructions.
- If you're asked to insert a USB drive, plug your USB flash drive into your Mac. Boot Camp Assistant will use it to create a bootable USB drive for Windows installation.
- When Boot Camp Assistant asks you to set the size of the Windows partition, remember the minimum storage-space requirements in the previous section. Set a partition size that meets your needs, because you can't change its size later.
3. Format the Windows (BOOTCAMP) partition
When Boot Camp Assistant finishes, your Mac restarts to the Windows installer. If the installer asks where to install Windows, select the BOOTCAMP partition and click Format. In most cases, the installer selects and formats the BOOTCAMP partition automatically.
4. Install Windows
Unplug any external devices that aren't necessary during installation. Then click Next and follow the onscreen instructions to begin installing Windows.
5. Use the Boot Camp installer in Windows
After Windows installation completes, your Mac starts up in Windows and opens a ”Welcome to the Boot Camp installer” window. Follow the onscreen instructions to install Boot Camp and Windows support software (drivers). You will be asked to restart when done.
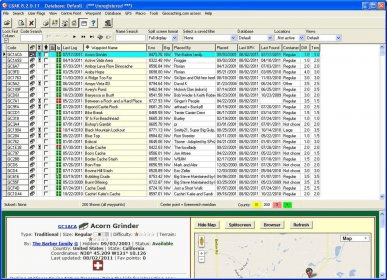
- If the Boot Camp installer never opens, open the Boot Camp installer manually and use it to complete Boot Camp installation.
- If you have an external display connected to a Thunderbolt 3 port on your Mac, the display will be blank (black, gray, or blue) for up to 2 minutes during installation.
Mac Download Folder
How to switch between Windows and macOS
Restart, then press and hold the Option (or Alt) ⌥ key during startup to switch between Windows and macOS.
Gsak Windows 10
Learn more
If you have one of these Intel-based Mac models using OS X El Capitan or later, you don't need a USB flash drive to install Windows:
- MacBook introduced in 2015 or later
- MacBook Air introduced in 2017 or later3
- MacBook Pro introduced in 2015 or later3
- iMac introduced in 2015 or later
- iMac Pro (all models)
- Mac Pro introduced in late 2013 or later
To remove Windows from your Mac, use Boot Camp Assistant, not any other utility.
For more information about using Windows on your Mac, open Boot Camp Assistant and click the Open Boot Camp Help button.
1. If you're using an iMac (Retina 5K, 27-inch, Late 2014) or iMac (27-inch, Late 2013) or iMac (27-inch, Late 2012) with a 3TB hard drive and macOS Mojave or later, learn about an alert you might see during installation.
2. For example, if your Mac has 128GB of memory, its startup disk must have at least 128GB of storage space available for Windows. To see how much memory your Mac has, choose Apple menu > About This Mac. To see how much storage space is available, click the Storage tab in the same window.
3. These Mac models were offered with 128GB hard drives as an option. Apple recommends 256GB or larger hard drives so that you can create a Boot Camp partition of at least 128GB.
ATTENTION! This guide is a few years old! I haven’t used GSAK on my mac in a very long time since I mostly use Project-GC and iCaching instead. In other word I can’t promise this guide will work!
I’ve been searching the web for a guide how to get GSAK to run on OS X, but since i didn’t found anyone I decided to write one myself, so here you go. 🙂
As you know GSAK is not meant to run on OS X so you probably might experience some crashes and some bugs. If you run into any bugs, please feel free to let me know in a comment below. 🙂
What you need is:
- A Mac running OS X (duuuh! 🤪)
- Wine and WineBottler
- GSAK8
- A computer running Windows (If you have Parallels and Windows installed on your Mac this works fine too)
- A USB memory
- And a cup of coffee or two
Step 1 (Download and install WineBottler):
Go to http://winebottler.kronenberg.org/ and download WineBottler 1.4.1.6 Stable.
Open the DMG-file and drag both Wine and WineBottler to your Application-folder.
Step 2 (Download GSAK):
Go to http://gsak.net/ and download GSAK Version 8.3.0.
Gsak Download Windows 10
Step 3 (Installing GSAK using WineBottler):
Start WineBottler (if you get asked to download the latest version click Skip this version or Remind me later).
Click on Advanced
Click on select File… and browse and choose the GSAK installer that you’ve downloaded.
Check the box ‘Bundle’ (Include Wine binaries, so the app can run without prior install of Wine.
Under ‘Identifier’ you can type “GSAK8”
It should look like this:
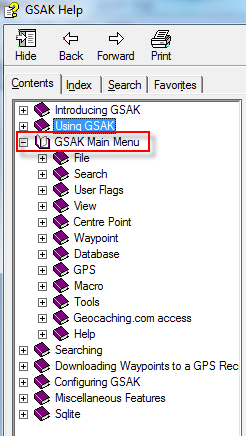
Click on ‘Install’.
Enter “GSAK8′ as filename and choose where you want to save the file (for example on your Desktop) and click on ‘Save’.
Follow the GSAK installation instructions.
When you get near the end of the installation uncheck every check box so it looks like this:
Click ‘Next’
Uncheck the ‘Launch GSAK’-box.
Mac Windows Download
Click ‘Finish’
Now you will be asked to choose which file that is going to run when you dubble click the created application.
Choose ‘gsak.exe’ so it looks like this:
Click on ‘OK’
Step 4 (Authenticate GSAK with geocaching.com):
Here it gets a little tricky cause GSAK running under Wine won’t authenticate with geocaching.com, it will just freeze if you try to sign in on geocaching.com.
So here is what you need to do:
Install GSAK on a computer running Windows (it works fine if you are running Windows under Parallels on your Mac).
When GSAK is installed and running:
Click on ‘Geocaching.com access->Get another access token’
Enter your username and password, don’t forget to check the ‘Keep me signed in’-checkbox.
Click ‘Sign In’ and then ‘Allow access’
GSAK now has access to your geocaching.com-account. You can see this by clicking on the menu ‘Geocaching.com access’ and now your geocaching username should be listed on the bottom of then menu.
Click on File->Backup
Click on ‘Select all Databases’ and check the box ‘Save GSAK Settings’.
Choose your USB memory as the location to save the backup file and then click ‘Backup’

Gsak For Mac Download Full
Insert your USB memory in your Mac and start GSAK.
Click on File -> Restore
Choose your backed up file on your USB memory (you probably need to browse to: Z:Volumes<your USB drive>).
Click on ‘Select all Databases’
Check ‘Restore all GSAK Settings’
Check ‘Remove absolute paths for called macros (recommended)’
Click on ‘Restore’ and then click ‘Yes’ and after a little while click ‘OK’.
If every thing went right your GSAK on OS X now should be authenticated with geocaching.com. To verify this click on ‘Geocaching.com access’ and on the bottom of the meny you should see your geocaching username.
Step 5 (Fix the icon)
(This step is very optional and if you don’t care about how your icon look you can jump to step 6)
Now you got GSAK running on your Mac. But as you see it has a quite poor icon.
To fix this follow the instruction below:
Click here to download the GSAK icon.
Open the gsak.ico with Preview on your Mac.
Gsak Macro List
Click on Edit->Copy (or just push CMD+C on your keyboard)
Right click on your GSAK8-app and choose Get info (or just click it once and push CMD+I on your keyboard).
Click on the icon in the upper left corner and then click Edit->Paste (or just push CMD+V on your keyboard).
Close the window by clicking on X in the upper left corner.
Now you should have a quite nice icon for your GSAK-app. 🙂
Step 6 (Moving GSAK to your Application-folder)
Just like the title says, it’s time to move your GSAK-app to your Application-folder. In other words just drag and drop it to your Application folder and then you are good to go. 🙂
Feel free to give me feedback by commenting below.