Summary :
Free Blu-ray Player to Play Blu-ray Disc/Folder/ISO File on Windows PC. Want to find a free Blu-ray player to play Blu-ray disc on Windows PC or Macbook? This post list 5 best free Blu-ray player software for you to choose from. Top 10 Best Music Tag Editors for Windows, Mac, iOS and Android. Read and check what you can get from each music tag. Convert your YouTube videos to mp4 files online in the highest available quality and download them for free.
Feb 28, 2017 Macgo Free Mac Media Player is a totally free media player for Mac OS X with high definition of up to 1080P/4K Video and DTS5.1 audio system. Almost all kinds of media formats, like DVD, videos, audios and photos can be played with it. The all-powerful free Mac media player that can support almost all media categories and formats, like movies. Elmedia Video Player is a free media player for macOS. It can play pretty much any file type, be it AVI, MP4, FLV, SWF, WMV, MKV, MP3, M4V etc. Elmedia Video Player is an all-in-one solution that doesn't call for any additional plugins or codecs. This player has a wonderful HD experience to offer t. Free AVI Player for Mac. Free AVI Player for Mac provides the easiest and best way to play AVI and other frequently-used video formats like MP4, MKV, MOV, FLV and more with high visual and sound quality. Play 4K/8K/1080p/720p AVI, MP4, MOV videos and audio. Play AVI, MP4, MKV, MOV, MP3, AAC with lossless audio effect.
Looking for MP4 video editors? What is the best MP4 video editor? Is there free and simple MP4 editor on Windows? Can MP4 editor open source edit MP4? Now, read this post, and you will find what you want.
Quick Navigation :
MP4 file, MPEG-4 Video file, is a compressed file format that contains not only video but also audio and subtitles. The video you download from the Internet usually is an MP4 file. Then, some users like my sister asked the following question.
“Can I edit an MP4 video?”
In general, MP4 editor can do this.
Now, searching on Google, you will find there are many video editing tools. Which program can edit MP4 videos?
This post is going to analysis top 7 video MP4 editors. You can choose a suitable one according to actual needs to edit MP4 video file.
Top 7 Free MP4 Editors
- Windows Movie Maker
- Photos App
- MiniTool Movie Maker
- iMovie
- Adobe Premiere Pro CC
- Openshot
- Lightworks
# 1. Windows Movie Maker
Windows 7 users must have been heard of Windows Movie Maker, a free video editing software developed by Microsoft. However, can Windows Movie Maker edit MP4?
Of course, the answer is positive.
Windows Movie Maker, a discontinued video editing software, is able to create and edit MP4 video and publish it on OneDrive, Facebook, Vimeo, YouTube, and Flickr.
The above window is the main interface of Window Movie Maker. You can see this free MP4 video editor is composed of Menus, Toolbar, Preview window, and Storyboard pane. See, it is very easy to edit MP4 video because of its simple interfaces.
Now, to edit MPE 4 video, you need to import files into this free tool. Next, you are able to add transitions to video, add text to video, add visual effects to video, etc. And, you can split or trim video to remove some unwanted parts.
Related article: How to Use Movie Maker | Step-by-step Guide for Beginners.
Microsoft Movie Maker indeed can help you edit MP4 video easily and quickly. But, this simple yet free MP4 editor is no longer available for download from the Microsoft website.
On the other hand, some users reported that they had encountered some problems while using this free MP 4 editor Windows. For instance, you might be interested in this post “Top 7 Common Movie Maker Problems & Errors (How to Fix Them).”
#2. Photos App
Windows 10 has a hidden video editor, part of the Photos app. This feature works a bit like Windows Movie Maker. You can use this free MP4 editor Windows 10 to trim your MP4 video, or create your own home videos and slideshows.
Open your MP4 video and play it in the Photos app, and then click the Edit & Create button on the toolbar to edit it.
For instance, you can click Trim in the menu to remove the start or end of part from your video.
Related article: How to Cut Video Easily and Quickly (The Definitive Guide).
Or, you can try the Add Slo-mo button to slow down a section of your video file.
More importantly, this free and simple Windows 10 hidden MP4 editor can help you create MP4 movie with videos and pictures.
#3. MiniTool Movie Maker
MiniTool Movie Maker, a free and simple video editing software, is recommended here. The free MP4 editor Windows not only can edit MP4 video but also can edit other video formats including WMV, AVI, MOV, MKV, and so on. This tool supports Windows 7, Windows 8, and Windows 10.
This free MP4 video editor offers a lot of features to help you edit MP4 video easily. It is a meticulously crafted experience. It is accessible, user-friendly and well coded. Even people who have never edited a video before can easily use this tool without any problems.
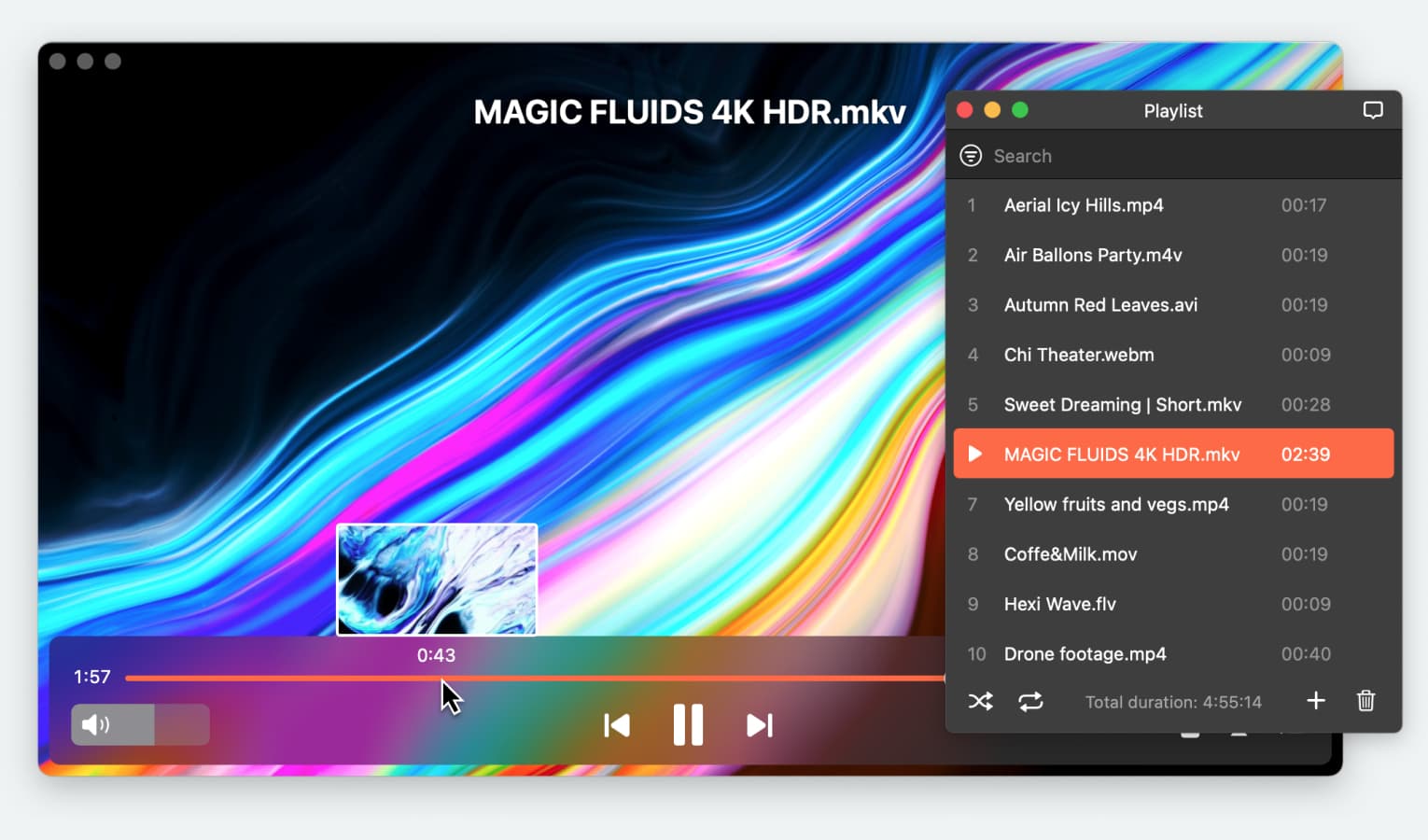
- It can make a video with pictures, and even make Facebook Slideshow.
- It offers a lot of transition effects including a fade, fade to black, dissolve, etc. which can help move the scene to the next naturally.
- It offers a lot of filters to enhance your movie and make it truly impressive.
- It offers a lot of wonderful text modules to help you complete your video.
- It not only can split video but also trim video to remove the unwanted parts.
- It can help to convert low resolution to high resolution to increase video quality.
Most importantly, this free and simple MP4 video editor Windows offers movies and trailers templates to help you create cool, and Hollywood-style MP4 video quickly. You only need to select a template, and then import your files, and finally share it with other friends.
Watch the following video to get a basic understanding of the templates MiniTool Movie Maker offers.
Now, the question is how to edit video?
How to Use this Simple MP4 Video Editor to Edit Video
To make you better understand how to use this MP4 video editor Windows 10, you can take the following steps.
Step 1. Launch MiniTool Movie Maker.
Get and install MiniTool Movie Maker, then launch it.
Click the Full-Feature Mode to enter the main interface of this simple and free video editing software.
Step 2. Import your MP4 video.
Click the Import Media Files button to import your MP4 video file into this free MP4 editor. Then, drag and drop it to the storyboard pane.
Step 3. Edit your MP4 video.
Now, you are able to split or trim video, add text to video, add filters to video, and change the color of this video to get the best visual effects.
For instance, you can take the following steps to split a large video into several small clips.
- Choose the large video in the storyboard, then click the scissor icon to get the split/trim window.
- In this window, move the playhead to the right position where you want to split and then click the scissor icon.
- Finally, click OK to exit this window to save these changes.
Step 4. Save your video.
After editing video via the best free and simple MP4 editor Windows, you can click the Export button to save this video on your PC.
The bottom line is that MiniTool Movie Maker is the best MP4 video editor for Windows users. It will satisfy the needs of the vast majority of its users. Unfortunately, Mac OS is not supported at the moment.
#4. iMovie
iMovie, a video editing software application sold by Apple Inc. for the Mac and iOS, is a good MP4 editor Mac.
- It offers simple and clean interfaces, thus even a new user can easily use this tool to create a video.
- It employs the easier-to-use storyboard workflow making you easily identify all the elements in your project.
- It is able to access your music and photo libraries without having to import all the individual files.
- It is very easy to add the most commonly used titles and transition to video.
- It offers cool movies and Hollywood-style trailers. You can easily make a cool movie from the first scene to the last.
In a word, if you want to edit your video in Mac, you had better try the Mac built-in MP4 editor iMovie.
#5. Adobe Premiere Pro CC
Premiere Pro CC is the continually evolving professional video editing program from Adobe, and it is one of the few names in the business that earns the title “industry standard.” This MP4 video editor has the power, versatility, and depth to create any video project you put to it.
This professional MP4 editor allows you to work on multiple projects at the same time. You can seamlessly switch between projects at any time.
- It lets you edit VR media, including program pan and zoom controls. Thus, you can see exactly what your audience would.
- It allows you to adjust and match the color in your projects more precisely because of its tool - precise and simple color grading
- It lets you dial down or remove background noise and reverb for incredible results.
Adobe Premiere Pro CC is among the best professional MP4 video editor because it takes all the tools you need and presents them in a way that is convenient, intuitive and innovative. It should be noted that you must subscribe to Creative Cloud to purchase this tool.
#6. Openshot
MP4 editor open source is also a good choice for most common users. Openshot, a free and open-source video editor for FreeBSD, Linux, Mac OS, and Windows, can help you easily create MP4 video.
This open-source MP4 video editor can quickly trim down videos, and find those perfect moments, add beautiful 3D animated titles and effects to your video, and allow you to fade, slide, bounce, and animate anything in your video project.
This MP4 editor open source is designed to be easy to use and quick to learn. With this powerful video editor, you can easily and quickly create as well as edit your MP4 video because of its popular features and capabilities.
#7. Lightworks
Lightworks is another good MP4 editor. It is a professional non-linear editing system for editing and mastering digital video in various formats, including 2K and 4K resolutions, and television in PAL, NTSC, and high-definition formats.
This MP4 editor is the only tool that is available on all the major operating systems, including Windows, Mac, and Linux. And, it supports AVI, MP4, MOV, MPEG, and other formats.
With this tool, you can easily import, trim and seamlessly weave audio and video files together. Besides, this tool grades your sequence professionally utilizing up to 32bit GPU precision and histogram tool.
Lightworks offers both free and paid versions of its editor.
If you don't need some advanced features like project sharing, stereoscopic output, and timeline rendering, you can try the free version of Lightworks because it has much of the functionality of the premium version. It is noted that the free edition maxes out at 720p, and only in MPEG4/H.264.
It’s Your Choice
Now, you must have a basic understanding of the above 7 MP4 video editor. If you feel hard to make a decision, you can see the below chart.
See! The above 7 MP4 video editors can help us easily edit MP4, and each with their own strengths and weaknesses. You can choose a suitable one according to your actual needs.
If you have any good suggestions of MP4 video editor, please share it with us in the comments below! Much appreciated!
MP4 Editor FAQ
- Open the free video trimmer, MiniTool Movie Maker, and import your MP4 file.
- Drag and drop the MP4 file to the timeline.
- Movie the clip’s start point or endpoint to trim MP4.
- Save the trimmed video.
FLV is the popular file format among most video sharing sites including YouTube. Therefore, it is quite common to download YouTube videos in FLV. However, MP4 does a better job than FLV videos among most electronic devices because of its highly compatibility and small in file size. Fortunately, it is not difficult to convert FLV to MP4 on Mac. The followings are easy-to-use MP4 converter software, with which you can change FLV file format to MP4 flawlessly.
Part 1: 5 Methods to Convert FLV to MP4 Free
'I wanna convert .flv to .mp4 format in OS X(Yosemite), is there any good solutions to convert videos to iPhone user friendly format?'
To enjoy FLV flash videos on Mac, the easiest way is to convert FLV videos to a compatible format like MP4. To solve this problem, you can use 5 different FLV to MP4 converter freeware below.
Top 1. How to Convert FLV to MP4 on Mac with Free MP4 Converter
Free MP4 Converter is your professional MP4 video converter, with which you can convert any video format to MP4 on Mac for free. Moreover, you can convert videos to HD MP4 for playback on iPhone, iPad, iPod and Apple TV. There are also many video-editing filters you can use to cut off unwanted video parts. And you can merge several videos together on Mac computer for free. Free MP4 Converter is not only your MP4 video converter but also a video editor that can help you manage MP4 videos easily.
Step 1: Add a FLV video on Mac computer
Download and install Free MP4 Converter on Mac. Launch it and then hit 'Add File' button to import your FLV video. There is a preview window on the right panel, with which you can preview the real-time video effects.
Step 2: Convert FLV to MP4 free on Mac
Choose 'MP4' from 'Profile' menu, and select an output folder from 'Destination' below. Hit 'Convert' button to convert FLV to MP4 on Mac for free.
Top 2. How to Convert FLV to MP4 on Mac with VLC for Mac
VLC Media Player is a well-known multimedia player and framework, which can convert, customize and play all video files on most digital devices. The VLC for Mac software offers advanced control and excellent hardware decoding for users. It can reserve videos with high quality during FLV to MP4 conversion on Mac. And you can change output MP4 videos with different quality levels.
Step 1: Upload a FLV video
Free download and launch VLC for Mac software. Choose 'Media' and then select 'Convert/Save' and 'Add' to import a FLV flash video.
Step 2: Convert FLV to MP4 format
Click 'Convert' button besides. Select 'Video for MP4' from 'Profile' menu. Choose 'Browse' to set a destination folder to save output files. At last, click 'Start' to convert a FLV to a MP4 on Mac.
Top 3. How to convert FLV to MP4 on Mac via HandBrake for Mac (H3)
Handbrake is a famous free DVD ripper that can rip DVD to MP4 or MKV video formats easily. Moreover, it is also a reliable FLV to MP4 converter that allows users to edit and convert flash videos to MP4 video files. You are able to manage audio files and subtitles with easy-to-use filters from Handbrake. So you can use Handbrake to change video formats freely including FLV to MP4 video conversions.
Step 1: Load a FLV video file
Launch HandBrake on Mac computer, and choose 'Open Source' to import your FLV video. Customize FLV video settings including Angle, Video Encoder, video quality, Frame rate, etc.
Step 2: Start to convert FLV to MP4 on Mac
Select 'MP4 File' from 'Format' drop-down menu. Set an output folder to save converted FLV to MP4 videos. Press 'Start' button to convert FLV to MP4 free on Mac OS X.
Top 4. How to Convert FLV to MP4 via Freemake Video Converter for Mac
Mp4 Player Software Mac
Freemake Video Converter for Mac offers over 180 video formats and 14 audio codes, with which users can convert media files freely to iPhone, iPad, Android, etc. Therefore, Freemake Video Converter is your free MP4 video converter, with which you can change FLV to MP4 on Mac with ease.
Step 1: Import a FLV video into the program
Launch the Freemake Video Converter for Mac. Hit 'Add File' to upload a FLV video.
Step 2: Convert FLV to MP4 on Mac for free
Select 'MP4' as output video format. Press 'Run' and do not forget to set a destination folder to save converted MP4 video.
Top 5. How to convert FLV to MP4 via Aiseesoft Free Video Converter Mac
Aiseesoft Free Video Converter provides free video conversions on Mac computers. And you can enjoy numerous video-editing tools to edit and convert video files with its preview window. The whole FLV to MP4 conversion on Mac will not take you too much time. After that, you can get a new MP4 file for free.
Step 1: Import a FLV video to Free Video Converter
Launch Aiseesoft Free Video Converter on Mac computer. Click 'Add File' button to import your FLV video.
Mp4 Player For Mac Free
Step 2: Set MP4 as output format to convert
Choose 'MPEG-4 Video' from 'Profile' drop-down menu. Tap 'Browse' to set a destination folder for saving converted MP4 files. Hit 'Convert' to convert FLV to MP4 on Mac free.
Part 2: The Ultimate Way to Convert FLV to MP4 on Mac
If you are not satisfied with above MP4 video converters, then Tipard Video Converter Ultimate may give you a surprise. It is an all-in-one deluxe DVD and video manager on Mac. Over 200 video formats are supported. And you can enjoy super-fast speed of converting FLV to MP4 with flawless video quality. Moreover, there are many other video-editing features listed below.
Main features:
- 1. Convert a DVD to 2D and 3D video with blazing-fast converting speeds.
- 2. Copy movies to another portable device.
- 3. Convert and edit any video file to a pointed video/audio format.
- 4. Export unsupported video formats to most popular video-editing software.
- 5. Download and convert YouTube videos in batch without data loss.
- 6. Get numerous video-editing filters and advanced output settings.
How to Convert FLV to MP4 at Lightning Speed
Download and install Tipard Mac Video Converter Ultimate software on your Mac computer. Hit Add File from the toolbar to import a FLV video.
You can edit your files before conversion. Click the Edit button to enter the editing window.
You’ll see the rotating window first. You can rotate and crop video. Here you can choose the Rotation type, Crop Area, Aspect Ratio, and Zoom Mode. Navigate your cursor to Effect & Filter at the top menu bar. Here you can change the basic effect, including Contrast, Saturation, Brightness, and Hue. You can also add filters to your video. Choose Watermark. You can add text or images as watermarks. Move to the Audio window. Here you can change the Audio Track or add your own. Choose Subtitle at the top menu bar. You can change the original subtitles and add your own.
Tap Profile option at the bottom to select MP4 as output video format. Choose from the 'Destination' to save converted FLV to MP4 video on Mac. Finally, click Convert button to start MP4 conversion on Mac.
Part 3. FAQs of Converting FLV to MP4 on Mac
What is FLV?
Flash Video is a container file format. It is used to deliver digital video content over Adobe Flash Player. There are two different Flash Video file formats: FLV and F4V.
What is MP4?
MP4. MPEG-4 Part 14 or MP4 is one of the earliest digital video file formats. An MP4 format can store audio files, video files, still images, and text. What’s more, MP4 video provides high quality with small file size.
Which is better, FLV or MP4?
Mp4 Player Mac Free
FLV and MP4 containers contain the same video and audio codecs. But FLV files take more space than MP4 when the quality is the same. In addition, FLV may be not compatible with some video players.
Conclusion
This article provides several choices to convert FLV files to MP4 on Mac. They all have pros and cons. Tipard Video Converter Ultimate is a powerful converter. It allows you to edit your video before conversion. The original quality can also be kept. If you’re interested, please download and have a try.