Download OnyX 3.4.6 for Mac. Fast downloads of the latest free software! OnyX is a multifunction utility that you can use to verify the structure of the system files, to run miscellaneous maintenance and cleaning tasks, to configure parameters in the Finder, Dock, Safari, and some Apple applications, to delete caches, to remove certain problematic folders and files, to rebuild various databases and indexes, and more.
- Onyx Mac Os X
- Onyx Download Mavericks
- Onyx Software Mac
- Onyx Download For Mac
- Onyx Download Mac Os
- Free Onyx Download
The Mackie Satellite is an audio interface with a unique two-piece design - but is it genius or gimmickry?
Sep 02, 2019 Onyx Blackjack USB Audio Interface – Mackie. Mac OS X It’s definitely built well, but anyone with common sense oonyx throw this at the wall to test the durability out The studio monitor and headphone outputs have independent level controls for maximum flexibility. Mar 20, 2020 Mix Mag. Harmony Central Expert Review. Compare Products. Mackie Onyx Producer 2x2. PRIVACY STATEMENT. Mackie Onyx Producer 2x2 26 ratings.deliver extraordinary sound quality in an extremely efficient package, allowing the plugins to be mackie pc asio liberally across a wide range of native computer systems. 48 khz setting changes the pitch. However 44.1khz works ok with mac and windows. Xenyx preamp quality is good but not reliable at the time of recording. Its good with logic pro x though. Driver doesn't work with pro tools 12.5 hd on windows. Works well with nuendo while mixing but again for recording its less reliable.
Mackie Onyx Blackbird Driver Download
The Onyx Satellite is a 24-bit, 96kHz Firewire audio interface providing two analogue inputs and up to six analogue outputs. It doesn't do MIDI at all, has no digital I/O and doesn't offer any on-board DSP processing, but what it does provide is a pair of good-quality mic preamps and some useful monitor controller functions, as well as the innovative two-part docking design that gives it its name. The larger of the two parts is the 'Base Station' which provides analogue inputs and outputs, source selection and monitor level controls, plus a slot in its slanted top designed to hold the smaller 'Pod' unit. The idea behind this arrangement is that the Base Station can be left wired into your studio setup, with mics, instruments and monitors all left permanently hooked up and ready for use, then when you want to work on the move you simply slide out the Pod and pop it into your bag with the laptop.
- The box I received included a CD containing drivers and the bundled Tracktion 2 software (see the 'Tracktioneering' box). Windows users are advised that they need XP service pack 2, while Mac users need OS X 10.3.9 or higher, and both are recommended 512MB of RAM as a minimum.
- Mackie’s Onyx Blackbird Premium 16x16 FireWire Recording Interface offers eight boutique Onyx preamps, industry-leading AD/DA conversion and simplicity-of-use in a robust and elegant rackmount design. Features like true hardware monitoring for zero-latency recording and expandability via wordclock and ADAT I/O provide powerful, professional recording flexibility for your studio.
First Impressions
The unit looks very stylish sitting on my desktop: the 'Onyx' black finish gives it a smart and professional appearance, while the cooling vents and the protruding Pod manage to lend it a slightly retro, valve-amp sort of character. It feels reassuringly solid, and the build quality seems to be up to the usual Mackie standards. /zip-drive-mac-os-x/.
When undocked, the Pod is small and neat and fits easily into a bag with a laptop. The Pod's front panel provides gain controls for the two Onyx mic preamps, plus a pair of buttons to select instrument inputs, and rudimentary four-LED level meters. A single button turns on 48V phantom power for both XLR inputs, with a green LED indicator next to it to warn you it is active, while another pair of green LEDs indicate when the unit has power and whether it sees a valid Firewire connection. Finally there's a pair of headphone output jacks with a pair of corresponding volume controls.
At the back of the Pod we find two Neutrik combi jack/XLR inputs, a pair of control-room jack outputs and a six-pin Firewire port. Laptops with four-pin Firewire connections are unable to power the Pod, so there is also a connector for the wall-wart PSU supplied. The back panel of the Pod is hidden when the unit is docked, so you will need to use the Base Station's inputs instead.
Inputs
Although the Satellite only provides two input channels to your DAW software, the Base Station has a total of eight physical inputs on the back: each input channel has a choice of an XLR microphone input, two (balanced or unbalanced) line-input jacks, or a high-impedance instrument-input jack, and there is a corresponding row of eight source-selection buttons on the front panel. These buttons invite you to press more than one at once to mix multiple sources together, but this doesn't entirely work, as we shall see later on! Each input channel also has an insert, so you can easily patch in a hardware compressor.
The front panel of the Base Station has a source-selection button that allows you to monitor the input signals independently of your DAW software (see the 'Use The Source' box) and also a built-in talkback microphone, with a volume control and a pair of momentary switches to route it either to the headphones (so you can talk to the talent in the vocal booth) or to the DAW inputs (for slating, or maybe for recording lo-fi 'telephone' vocal parts!). Both buttons mute the control-room outputs while held down. There is no way to plug in an external talkback mic.
Mackie Onyx Driver Mac Os X 10 13 Download
Use The Source!
When the Satellite's Source button is pressed down, the selected inputs will be sent directly to the monitor outputs as well as to the DAW inputs. There is no way to pan mono inputs, however: anything plugged into channel one appears in the left channel, and vice versa. This is fine if you want to listen to your iPod through the Satellite, but if you want to play a bass guitar via one of the instrument inputs you will have to resign yourself to appearing in only one of your monitors.
With the initial version of the unit's firmware, the input source replaced the DAW output when selected, but there is now updated firmware available which changes this, so that the source signals are mixed with the DAW output instead: this should allow simple zero-latency monitoring to be achieved, though there is apparently still no way to balance the levels of the two, other than by adjusting the input gain and the output level from the DAW. Unfortunately, I have not yet been able to try this out, as the firmware updater was Mac-only at the time of writing.
When there is no computer connected to the Firewire port the source is passed directly to the outputs, so the Pod could be used as an extra pair of mic preamps for another interface, if required.
Outputs
When the Pod is plugged in on its own, the DAW will only see a single pair of output channels, which feed the same stereo signal to both headphone outputs and the rear-panel control-room outs. The first of the front-panel volume knobs affects both the control-room outputs and the first headphone output, while the second headphone jack has its own dedicated volume control.
When the Pod is docked with the Base Station, however, the Satellite displays six separate output channels to your DAW, and these are fed to a collection of eight (balanced or unbalanced) physical output jacks on the back panel. If you work in stereo you can connect two alternate pairs of monitors to separate 'A' and 'B' outputs, and switch between the two using a button just to the right of the control-room level knob. Output channels 4-6 from the computer are fed to the outputs with the corresponding names on the back of the Base Station, and by default these have a fixed output level which is not affected by the control room level knob, making them suitable for use as hardware effects sends, or to feed headphone amplifiers to provide alternative foldback mixes.
Just to the right of the monitor A/B switch is another with options for '1-2' and '1-6'. If you press this down to the '1-6' position, the control-room level knob will affect all six of the outputs from the Base Station, allowing it to be used as a surround monitor controller.
Rock Solid?
The box I received included a CD containing drivers and the bundled Tracktion 2 software (see the 'Tracktioneering' box). Windows users are advised that they need XP service pack 2, while Mac users need OS X 10.3.9 or higher, and both are recommended 512MB of RAM as a minimum.
I tried the Satellite with my desktop PC first: I ran the installer and plugged in the Satellite with the supplied Firewire cable when prompted. Sure enough, the Firewire indicator on the Pod lit up to indicate a valid connection. The installer left a Satellite Console shortcut on my desktop, which launches an attractive Onyx-styled little control panel offering settings for sample rate and latency, but that appears to be it: there is no way to loop audio outputs back to an input to record them with another application, nor is there any mixer for setting up zero-latency monitoring levels.
Testing the Satellite with Tracktion was encouraging: when playing a single synth plug-in at 44.1kHz I had to go right down to the lowest buffer size of 64 samples (1.5ms) before I started to hear the occasional little glitch. I only needed to raise this to 128 samples to get clean playback of the Tracktion demo projects, even on my ageing desktop machine.
I also tried unceremoniously removing the Pod from the Base Station while Tracktion was playing audio through it.. normally I would never do such a thing, of course, but I felt duty bound to report what happened! Happily, Tracktion just popped up a polite notice to say that 'the audio playback device has unexpectedly stopped', and when I subsequently plugged in the Pod on its own and pressed the 'restart device' button in Tracktion, service resumed as normal, but with only two ASIO outputs available instead of six. Perfect!

My laptop didn't fare quite so well, however. I repeated the driver installation procedure, and again plugged in the Satellite when prompted, but this time I used the little four-pin to six-pin Firewire adaptor that was also included in the box, as my laptop has only the smaller four-pin connector. /xerox-printer-driver-mac-os-x/. This time nothing happened at all: Windows completely failed to see a new device and the driver installation failed as a result. I was a little disappointed, after the ease of installation on my desktop machine, but I suspected that the little Firewire adaptor might be the culprit, so I popped out and picked up a four-pin to six-pin Firewire cable. Using that instead worked perfectly first time. To be honest, I think I would have wanted the cable anyway: those little four-pin sockets are flimsy enough already, even without the extra knockability of a protruding adaptor, and it's convenient to be able to leave a desktop machine plugged into the Base Station while out and about with a laptop and the Pod.
Once connected, I found the Satellite to be pretty solid on both my machines, with glitch-free playback and recording at all sample rates.
Onyx Mac Os X
Tracktioneering
The version of Tracktion bundled with the Satellite is fully functional and unrestricted, and (apart from lacking the extra third-party plug-ins) is exactly the same as the boxed version of the software. I've been a happy Tracktioneer (the official term for a Tracktion user!) for a few years now, so perhaps I am a little biased, but you can read Paul Sellar's review in the August 2005 issue of SOSDriver hp psc 1510 mac os x 10.6. for a full run-down. Suffice to say that Tracktion 2 is a fully featured MIDI and audio sequencer with as many tracks as your system can handle. If you don't want facilities such as MIDI score editing, it might just be all you need.
Onyx Sonics
This unit sounds very good to me: playback from the DAW is warm and full, with excellent stereo imaging. The Onyx preamps can handle hot condenser mics hanging over loud drum kits or ribbon mics pointing at acoustic guitars, and always gave me excellent results. The input metering is pretty coarse, but works well enough to set up rough levels, which you can then check in your recording software.
The Satellite's Navigation
When you're using just the Pod alone, source selection could not be much easier: plug in an XLR cable for the mic input, or plug a jack cable into the same 'combi' input socket for the line input. No problem!
Things get slightly more complex when you're using the Base Station, however, as there are more options to choose from. Selecting the mic input for channel one is fairly straightforward: simply press in the 'mic' button for that channel and the mic input will be routed into the left input of your DAW (or to the left monitor output if the 'Source' button is pressed down). Likewise, pressing the Line Input 1 or 2 buttons selects those inputs for recording or monitoring, and you can press them in together to record a mix of both, if you wish (although, of course, they must share the same input-level knob on the Pod).
The rear-panel connections for both the Base Station and the Pod.Things get more confusing if you try to select the microphone input as well: as soon as the mic button is pressed down the line inputs are muted, even if the buttons are still pushed in. Worse still, pressing the instrument button has no effect at all (other than to mute any line inputs that are turned on) until you realise that you also need to press the instrument button on the Pod. Unfortunately, pressing this button disables all inputs except the instrument input, so you need to remember to press it out again before you can select anything else on the Base Station. In practice this means that, despite it being perfectly possible to press in all the source buttons on the Base Station at the same time, the only inputs that can be mixed together are the two line ins: everything else is strictly one at a time. As a result I found the source selection slightly confusing at first, but once I realised what was going on it worked fine.
Conclusions
Overall, I have a very positive impression of the Mackie Satellite. I felt that I could rely on it as my main audio interface in most situations, although I had to set up a headphone mix with a hardware mixer on one occasion, when the latency was bothering a singer too much. Hopefully the firmware update mentioned in the 'Use The Source!' box will be available for Windows soon, so that PC users like myself can achieve zero-latency monitoring with just the Satellite (although you could perhaps borrow a friend's Mac to update the firmware if you really can't wait!).
The removable Pod concept is certainly unique, and apart from the slightly quirky input selection on the Base Station I thought it worked very well: depending on your requirements, this might just fit the bill for both your laptop and your desktop machines and save you buying two separate interfaces. Personally, I would like to see them expand the concept with a four-input version to cater for those of us who like to record drum kits on location!
Onyx Download Mavericks
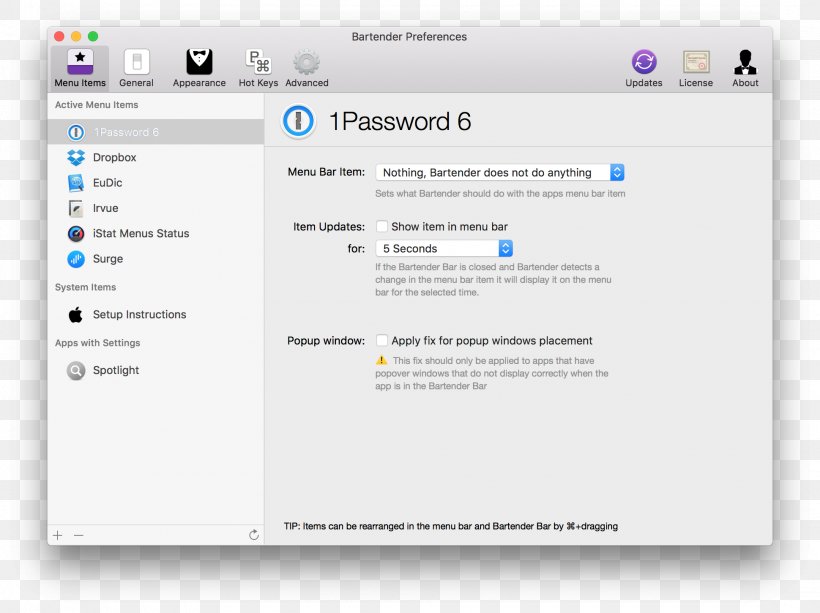
Pros
- Solid build.
- Good overall sound quality.
- Useful monitor controller functions.
- Innovative two-part docking design.
Cons
Onyx Software Mac
- No MIDI or digital I/O.
- No audio routing or input mixing options.
- Source selection on the Base Station is slightly confusing at first.
Summary
The price of the Satellite probably wouldn't look particularly unreasonable even if it were just for the Pod unit: when you add in the extra functionality of the Base Station and the convenience of the docking design, and the fact that there's a full, unrestricted DAW package thrown in, I think it looks like a bargain!
Mackie Satellite £189
pros
- Solid build.
- Good overall sound quality.
- Useful monitor controller functions.
- Innovative two-part docking design.
cons
- No MIDI or digital I/O.
- No audio routing or input mixing options.
- Source selection on the Base Station is slightly confusing at first.
summary
The price of the Satellite probably wouldn't look particularly unreasonable even if it were just for the Pod unit: when you add in the extra functionality of the Base Station and the convenience of the docking design, and the fact that there's a full, unrestricted DAW package thrown in, I think it looks like a bargain!
information
£189.99 including VAT.
Mackie UK +44 (0)1268 571212.
If you’re looking for an easy to use application that will help declutter your Mac’s hard drive and freshen up system files that need a little tlc, look no further than OnyX.
Onyx Download For Mac
OnyX is a multifunction utility for Mac OS that allows you to maintain your Mac, refresh system files and access/modify hidden settings in Mac OS X.
In this guide we will focus strictly on OnyX’s feature that allows you to clean out files that clutter your Mac’s hard drive and can reduce your machine’s performance.
Before you begin I suggest you read through this guide first and then download OnyX (download link at end of guide) to follow the instructions below.
Launching OnyX for the First Time
When you launch OnyX for the first time you will be prompted to accept the license agreement. Click OK to accept so that you can use the application.
Onyx Download Mac Os
1. You will then be asked to check the drive’s S.M.A.R.T. Status. Click Continue to check the status of your hard drive.
Note: If you checked the drive’s S.M.A.R.T. status recently you can skip the check by clicking Cancel.
2. You will also be asked to verify the startup volume. This step is recommended before performing Cleaning and Maintenance tasks with Onyx.
Click Continue to verify the startup volume. Click OK when the results prompt appears.
In order to perform any task in OnyX you will need to first enter your Administrator password when prompted.
Cleaning Your Mac with OnyX
Once you’ve ensured your hard drive’s good it’s time to actually start using OnyX.
Warning: Please backup your Mac before proceeding with any system changes using OnyX.
In the following steps we will be focusing on cleaning up cache files and other non-essential files on your Mac, so you will be spending all of your time on the Cleaning button.
Note: When you delete system cache files you will notice that your Mac may run a bit slower at first. This is normal and has to do with the building of fresh caches.
1. Click the Cleaning icon to open the set of options available.
2. Add a checkmark to each of the cache items you wish to delete.
3. When you are ready to clear the cache, click the Execute button.
When you click Execute a prompt will appear notifying you that all open applications will be closed. Click Continue to proceed.
After you click Continue you will be prompted to shut down or reboot your Mac.
Personally I prefer to reboot the computer for each set of items I clean out, but you can click the Close button and execute another set of commands before rebooting your Mac.
4. If you decided to continue to clear items before rebooting simply click on the User tab and repeat the steps above.
5. Add a check mark to the items you wish to clear from the list.
6. Click Execute to delete the selected items.
Once the process is complete you will be prompted to reboot your computer once again.
Free Onyx Download
You can repeat this process with the remaining tabs: Internet, Fonts, Logs and Misc.
Each time you execute the clean commands, OnyX will clean up the selected items and then prompt you when the process is complete.
If you waited to the end to reboot your Mac between each of the clean-ups, you should reboot your Mac as recommended.
If you have any comments or questions please use the comments form below.
OnyX Download Links
- Onyx for Mac OS X Snow Leopard download.
- Onyx for Mac OS X Lion (Beta as of publish date) download.
Software/Hardware used: Mac OS X 10.6.8.