Adobe Acrobat Reader DC software is the free global standard for reliably viewing, printing, and commenting on PDF documents. And now, it's connected to the Adobe Document Cloud − making it easier than ever to work across computers and mobile devices. Feb 15, 2020 PDF documents are easy to open in any computing system and can be shared conveniently as email attachments. The document management of the best free PDF reader software provides other add-ons such as highlighting tools, collaboration features, conversion system and other mechanisms for a friendly user experience. How to fill forms and sign PDFs online. Click the Select a file button above, or drag and drop a file into the drop zone. Select the PDF document you want to fill in and sign. After Acrobat uploads the file, sign in to complete the fillable form. Use the toolbar to fill in the form fields and add your signature. How to Write on PDF files on Mac. It’s possible to write on a PDF while using a Mac device with the latest software. Depending on the type of editing you’re looking to do, you can also write on a PDF using your iPad or iPhone device. Start by using the Preview app to open the file on your device.
How do you go directly to the parts that you want to review in a PDF? Search within the file, of course. But have you ever worked on a PDF not allowing you to search the PDF text? Why is the PDF not searchable, is there any solution to make this type of PDFs searchable again? Today, we are here to bring all the answers to you.
In this article, we will focus on multiple ways to make a PDF searchable in Adobe Acrobat, without Acrobat, even to make PDF searchable free.
Easily Make PDF Searchable on Mac
- Make PDF searchable and indexed;
- Make images in searchable PDF format;
- OCR PDF and images to Word, Excel, PPT, Keynote, Pages, etc.;
- Convert native and protected PDFs to 16 formats;
- Create searchable PDF from other documents (Word, PowerPoint, ePub, CHM, etc.)
- Batch convert/OCR;
- Highly accurate conversion result with formatting maintained.
About Searchable PDF
What is a searchable PDF?
A searchable PDF is the PDF file composed of 2 layers, image layer and text layer. There in the text layer saves the text content and users are allowed to search for or locate the keyword within the document.
Why is PDF Not Searchable?
In most cases, the reason why a PDF is not searchable can be concluded as, the file is not originally generated from documents editors like Adobe, Microsoft Office, it is image-based, which means the text content is saved as bitmap font. These fonts cannot be recognized, therefore the PDF tool cannot do the matching to locate the keywords.
Hence, to make a PDF searchable, you need to make the PDF image text to be recognized, this is just OCR works for.
Make PDF Searchable without Acrobat (Mac & Windows)
When dealing with PDF files, Adobe Acrobat comes across our minds, it is always standing on the top of PDF solutions. However, not all of us have installed an Adobe, for one reason or another. Never mind, we can still make PDF text searchable without Acrobat. Here we recommend 2 dedicated PDF OCR programs, both of them will surprise you with even better and more accurate results.
For Users Who Want to Make PDF Searchable on Mac
You can try Cisdem PDF Converter OCR for Mac, a professional PDF OCR Converter enabling users to convert native and scanned PDFs, even images into searchable PDF, to Word, Excel, PPT, Keynote, HTML, Keynote and so on. It supports batch making searchable PDFs from scanned files, keeping original file quality as well. There won't be any worry about formatting issue and image resolution occurring in the conversion. This powerful OCR PDF Converter can understand more than 200 languages accurately.
Major Capabilities:
- Convert PDF to searchable PDF;
- OCR image to searchable PDF, editable formats (Word, Excel, PowerPoint, etc);
- Convert native PDF to 16 formats(Word, Excel, PowerPoint, HTML, ePub, Keynote, Pages, Image, etc.);
- Batch convert and OCR PDF files;
- Accurate conversion/OCR results with original formatting;
- Create searchable PDF from Word, PowerPoint, CHM, ePub, HTML, etc;
- Compress, merge and protect PDF output when creating PDFs within the program;
Let's Make PDF Searchable on Mac Now!
- Download the free trial of Cisdem PDF Converter OCR on its official website, install and launch it on your mac.
Free Download - Go to the 'Converter', drag and drop the PDFs into the interface, or just click “+” to add files.
- Turn OCR button ON, choose All Pages or fill Page Range. Select the language and output as PDF to make a searchable PDF from imported PDFs on mac.
- Click “Convert” to convert PDF to searchable PDF on mac. Find the searchable PDF in output folder.
Also, you can check the YouTube video tutorial to make your PDF searchable on Mac.
For Users Who Want to Make PDF Searchable on Windows
Readiris 16 for Windows converts any PDFs into searchable PDF, Word, Excel, ODT, ePub, Audio and image formats, with original layout preserved. It can connect with your scanned, directly scan the document to the program and make it searchable. Even, you can utilize this tool to manage PDF files, such as protect PDF, shrink PDF and organize PDF pages, etc.
Let’s make PDF searchable on Windows Now!
- Import PDF into the program.
You can choose “Scan”, put the paper file in to the scanner that connects with this program, to import the digital copy directly. Also you can choose “From File” to import PDFs from your PC. - Then choose the output as PDF, also select output folder, rename the file if needed.
- You will find the PDF is fully searchable now.
- Then save the searchable PDF file on your Windows PC.
2 Ways to Make PDF Text Searchable Free
No one will turn down a free solution to fix his or her problems, at least, we all want to have a try before paying for an expert. To make PDF text searchable on Mac or Windows, we have free options too.
Here are 2 free tools recommended as following. But first of all, we’d like to talk a little about making PDF searchable free in Mac Preview.
Can We Make PDF Text Searchable in Mac Preview?
No, you cannot.
You can search a word within PDF in Mac Preview by press Command+F, but if a PDF is not searchable in the first place, you won’t be able to make it searchable in Preview. Preview can open and view native or scanned PDF files, but there is no OCR capability in Preview to make an image (scanned) PDF text searchable. You have to apply OCR on the PDF file and make it searchable, then search PDF word in Preview.
#1 Make PDF Text Searchable Free with Online2PDF
There are quite a lot of free OCR tools available online, such as onlineocr, freeonlineocr, newocr, freeocr, etc.. And my favorite is online2pdf, due to its good-quality conversion result and extended features to manage your files.
Online2PDF offers a wide range of free services for PDF tasks, including editing, compressing, protecting, unlocking, merging, splitting, converting and OCR. Its OCR feature allows users to make PDF searchable in 30+ languages and it supports batch convert.
Advantages:
- Make PDF and image in searchable PDF format;
- Export PDF as Word, Excel, PowerPoint, Image and others;
- Recognize 30+ languages;
- Batch convert;
Disadvantages:
- Maximum 20 pages can be converted;
- File size limit: maximum 100 MB for one file, maximum 150 MB for all files;
- Possible risk of information leakage;
- Require manually adjust conversion errors;
Steps to Make PDF Text Searchable for Free
- Click on “Select files” to upload files to the program;
- Choose output as searchable PDF and select file language;
- Click “Convert” to make PDF in searchable PDF format;
- Then download the searchable PDF file to your Mac or Windows PC.
#2 Make PDF Text Searchable Free with Google Docs
Google Docs, a part of Google office suite, is an online, free tool to open and edit PDF or image easily, it builds in the OCR feature to recognize text from scanned PDF or images. In other words, it can make a PDF searchable for free too.
Advantages:
- Make PDF and image in searchable PDF format;
- Export PDF as Word, ODT, RTF, TXT, HTML and ePub;
- Recognize 100+ languages;
- Edit PDF files;
Disadvantages:
- Cannot well maintain the original formatting;
- Don't support batch conversion;
Steps to Make PDF Text Searchable Free
- Login into your Google Account and go to Google Drive;
- Click New>File upload to import the PDF file into Google Drive;
- The uploaded PDF file will appear in the right panel, right click to open with Google Docs;
- A OCR is performed automatically on the PDF, you will find the PDF file can be edited and searched in Google Docs;
- Go to File>Download as>PDF. A searchable PDF is made for free.
Things You Need to Know about Make PDF Searchable online, free
- The processing may be stopped or slowed down due to unstable internet connection;
- There are file size limit
- Features are limited (input format, output format, toolbars to customize)
- Conversion quality vary due to different files
Make A PDF Searchable in Adobe
If you have installed Adobe Acrobat, you don’t have to bother yourself to find another tool for making PDF searchable. Adobe Acrobat offers OCR, it can auto detect a non-searchable PDF and convert it to a searchable one. Since Adobe offers both Mac and Windows versions, here we take Adobe for Mac as the demonstration.
Steps to Make PDF Searchable in Adobe
- Open the scanned file in Adobe Acrobat (eg.Adobe Acrobat Pro DC).
If the file is scanned PDF, open it in Adobe directly;
If the file is an image, run Adobe first, then select “Create PDF” in the wizard, choose the image file and it will be imported into Adobe. - Go to Tools>Enhance Scans>Recognize Text>In This File.
Click Recognize Text and Adobe will start to process OCR on the document. - Go to File>Save, you will find the PDF is searchable on mac.
If you need to perform Adobe OCR in other Adobe versions to make a PDF searchable, go to the details and try.
Can We Make PDF Searchable on Adobe Acrobat Reader DC?
No ,you can not.
Same as in Mac Preview, you can search PDF text in Adobe Acrobat Reader DC, but if the original PDF file is not searchable, you cannot make it searchable in any Adobe reader. Adobe Acrobat reader can only open, view, fill & sign, comment and highlight, you have to pay for its Adobe Acrobat to get the OCR feature to make a PDF searchable.
Summary
It is not as difficult as you thought to make a PDF searchable if we find a tool. You may feel interested in making your PDFs searchable with free tools, but if you want to obtain accurate PDF text and maintain the original PDF formatting, a dedicated PDF OCR program would be the best option.
Updated October 2021
How can I write on PDF? It’s the same question every other person who visits this page has. It’s understandable, especially when you have an urgent need to add some text to the PDF document but don’t know how to do it.
PDF remains one of the most helpful tools for presenting text and documents in an easy-to-read format. It helps to organize the contents of documents in a way that’s easy on the eyes.
PDF also helps to preserve the structure of the content of a document across all devices. In PDF format, viewers will see the same layout format for the contents of a document regardless of their viewing device.

It can be a bit tricky whenever you have to write on a PDF document. Sometimes, it feels easier to convert the document to a different file format and effect the necessary edits.
But that process is quite unnecessary, and you risk disrupting the content layout of the document. No cause for worry; writing on a PDF document is not rocket science, and we’ll look into how you can go about it shortly.
Why You May Need To Write on PDF Documents
Here’s a relatable story. You have text content that’s only available in PDF format. While reading through the text, you notice a few mistakes that need corrections before the work project is due.
The above is just one of the many scenarios where a PDF editor is useful. Below are other use cases where how to write on a PDF document becomes must-know information:
Filling PDF Forms
PDF forms have become increasingly popular in recent times. With increasing digitalization, activities such as form completion are finding their way to the digital space.
You can do pretty much anything via your computer, iPhone or iPad. You can fill a form via those devices the same way you’ll fill it physically. You can also include your signature and every other relevant information just like you would do physically.
Sharing Notes with Colleagues
Sharing notes, instructions and information with colleagues is an everyday activity on the job.
For example, sharing work progress with colleagues and sending work-in-progress to them for comments or edits. And sometimes, the nature of the shareable information may require the receiver or yourself to write on a PDF document, merge PDFs together or edit the content of the PDF.
Writing an Academic Paper
PDF file format is the best for academic writing as it maintains the content layout across all devices. It fixes the content in place and prevents disarrangement of the document elements during transfer and editing. In addition, it helps to maintain the integrity of the academic paper and research document as the author structured it.
But academic papers are also subjects of constant reviews and editing. Therefore, more often than not, you’ll need to write on your academic paper PDF document.
Writing a Report or Research Project
Research reports are similar to academic papers as they also tend to involve numerous figures, tables and images. Using a PDF file format helps to keep these elements in place during document review.
Like academic papers, research reports are subject to constant review and editing. Therefore, you may need to write on such PDF documents.
Editing an Ebook
Writers are constantly growing, getting better and improving their ideas. Therefore, it’s common for writers to go through their previous works, review and re-edit them. If you happen to be a writer with previous work in PDF format, edits will involve writing text on a PDF document.
Common Considerations for Writing on a PDF Document
You’ll need the right editors or tools to edit or add text to a PDF document. These tools take the work out of editing and adding text to PDF documents. But before picking any tool or method for writing on your PDF file, there’s a need to consider certain factors. These considerations will help you define what you may write on a PDF and how to go about it.
If you’re yet to identify the considerations peculiar to you, here’s what you need to know:
The Type of PDF File
There are three main categories of PDF documents. These three categories also have sub-types depending on the special features or content of the documents.
The three categories of PDF documents are classified based on their origin. Their origins define the accessibility of the contents of PDF documents.
True PDFs
These are original content created on software such as MS Office Suites before conversion into PDF. Their elements are mainly text but may also include figures, images and tables. It’s easier to write on True PDF documents since the characters in their text already have an electronic designation.
Scanned PDFs
Scanned PDF documents are, as their name implies, scanned items. However, the scanned files are always in image-only format — they’re pictures, and you can’t easily edit their contents.
Writing on scanned PDF documents is a different ball game. Nonetheless, the right tool will enable you to add text to them easily.
Searchable PDFs
You get these when you make scanned or image-only PDF documents into editable documents like true PDFs. You can achieve this by using optical character recognition (OCR) to analyze the files.
First, the text recognition process will identify and label the characters in the image. Then, the process ends with the tool adding a text layer on the image in the PDF document to make it searchable.
Writing on searchable PDFs may be tricky, especially if you only want to work on the image layer without affecting the text layer. But then again, you only need the right software to do the job.
Choosing the Right Tool to Write on a PDF Document
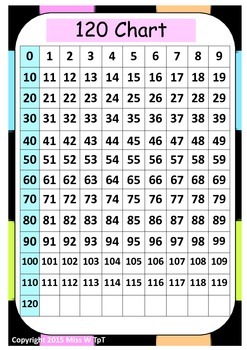
Here’s a part of how to type on a PDF document that most people forget. When writing on a PDF, you want to make sure the text you’re adding doesn’t disrupt the existing text structure in the PDF. And that’s what will happen when you use the wrong software to edit your PDF document.
How to Type on a PDF Document
There are several ways through which you can write on a PDF document. It depends a bit on the device you’re working on and your tool of choice.
Below, we’ll explore some of the preferred options for writing on a PDF document:
How to Write on PDF Document Using Sizle
Sizle is a tool that gives you intuitive control over PDF documents. Its intelligent PDF markup and editing tools allow easy annotation for images and documents in PDF formats. With this tool, you can draw lines, add shapes, comments and signatures to your PDF — using a web browser.
Type On Pdf Online
With Sizle, how to write on a PDF file becomes an easier prospect regardless of your location. With its cloud integration capabilities, Sizle allows users to save files on Google Drive or Dropbox.
Not only can you type on a PDF file, but Sizle will also automatically save your changes, so you don’t lose them. Here’s what you need to do:
- Log in or sign up for Sizle
- Upload or import your document to Sizle
- On the right side of the editor interface, select the fill & sign option
- Select the ‘add text’ tool on the top pane of the editor.
- Click on the part you want to add text and do what you need to do.
- Close the file, and you’re good to go.
- You can also share the file with collaborators and work colleagues.
How To Write On PDF Files Using a Free Web Editor
Using a free web editor is the second easiest way to write on a PDF document. The process is quite simple and only requires good internet connectivity for this method.
Mac Preview Pdf
Most web tools require the same or highly similar processes to type on a PDF file. Generally, you’ll need to;
- First, get on the webpage of the editor.
- Login/sign up if the tool requires membership before use (most web tools have this option, but they’re not mandatory).
- Open the file editor on the webpage and upload the PDF document.
- Once the document is ready, open it and click on the add text option wherever it is located on the editor.
- Navigate to where you want to make the edits and write on the PDF document.
- Download the edited document.
The process should be as simple as that. There are numerous web tools that you can try out to write on a PDF document for free.
Type On Pdf Mac Free Online
A free app that allows you to write on a PDF document does come with a unique set of disadvantages. There’s the fact you’ll always need a good internet connection to use them. And since you’ll have to download the final edit, you may be leaving your device prone to a computer virus.
Note that many PDF web editors are not entirely free. You have a limited number of times you can use them for free. After you exhaust the free trial, you will have to pay to continue using the tool.
How to Write on PDF Documents Using MS Word
You can add text to a PDF document using the Microsoft Word Suite. But to do this, you’ll need Microsoft Word software not older than 2013.
Compared to a tool like Sizle, using MS Word to write on your PDF document is more complicated. First, you’ll need to convert your PDF document to DOCX format. Then, you’ll need to save the file as a PDF document after making the edits.
- To edit a PDF document, launch the Microsoft word suite.
- Open the file you want to edit in the Microsoft word suite
- Add the text you want.
Note that this method may not work if the author locks the PDF document. In this case, you’ll need to obtain permission to edit the file from the author. Then, after adding the necessary texts, go to file, click on ‘save as’ and save the document as a PDF file. You can always convert your DOCX file back to PDF once you are finished.
How to Write on PDF files on Mac
It’s possible to write on a PDF while using a Mac device with the latest software. Depending on the type of editing you’re looking to do, you can also write on a PDF using your iPad or iPhone device.
Start by using the Preview app to open the file on your device. Then, choose any of the following options to make the required changes.
Text Selection
You can use the select tool to delete a block of text.
Rectangular Selection
The rectangular tool on your device can allow you to select a block of text or an image. With it, you can delete images from a PDF file.
Sketch
The sketch tool allows you to sketch different shapes with a single stroke. If your drawing is close to a standard shape, the system will replace it with that shape instead. A palette will also appear on the interface. If you’d prefer to insert your drawing, select it from the palette.
Signature
You can add a digital signature to a PDF file with a trackpad. Click signature and then select the Trackpad feature. After the prompt, sign on your trackpad with your preferred finger.
Press any key after making the motion for your signature on to your trackpad. Then, click done. You can clear the image and try again if you’re not satisfied with the results. You can use Sizle to easily apply an electronic signature to a PDF.
Final Thoughts
How do you type on a PDF? There you have it! The three methods discussed are the most straightforward ways to add text to your PDF. They work on all devices and all types of PDF documents, and they are either free or do not cost much. With those methods, you can write on a PDF file as quickly as any other file format.
We recommend using Sizle as your go-to tool for writing on a PDF document if you’re in a work environment. In addition to PDF editing, Sizle offers secure sharing, a great reader experience and fast markup that enhances your work processes.
People in 130+ countries use Sizle to share secure interactive documents for free.